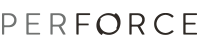To obtain access to files in Perforce depots, you define connections to servers. Using the connections, you can browse the contents of Perforce servers in the P4 Connections view. By default, all files in the depot are displayed, but typically you have access only to a subset of the files (depending on how your Perforce client view is defined). To display only the file to which you have access, click ![]() and choose Filter by Client Workspace from P4 Connections view menu.
and choose Filter by Client Workspace from P4 Connections view menu.
When browsing a server, you can right-click files and folders and perform the following tasks:
To import a project:
To update all the imported projects from the connection: in the P4 Connections view, right-click the connection and choose Sync Imported Projects. All the imported projects from the connection are updated with the most recent file revisions from the server.
To retrieve a project's files from the depot: in the Navigator view, right-click the project and choose Team > Get Latest Revision. The most recent file revisions are copied to your workspace.
To retrieve a specific revision of a file: in the Navigator view, right-click the file and choose Team > Get Revision.... Specify dates as: yyyy/mm/dd:hh:mm:ss or yyyy/mm/dd hh:mm:ss (with a space or colon between the date and the time). To specify the current date and time, type now.
Note: