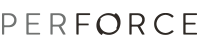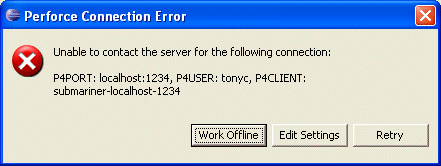
Connections enable you to browse the Perforce server to import projects and obtain access to files under Perforce control. You define connections in the P4 Connections view of the Perforce perspective. To define a connection, you specify the server host and port, your Perforce user name, and the name of the Perforce client workspace associated with your Eclipse project.
To define a connection:
Both Perforce and Eclipse define workspaces, that is, managed directories that contain local copies of files. Eclipse projects that are managed by Perforce must reside under the client root directory. To ensure that you do not check in machine-specific Eclipse files (which create problems for other developer who import your projects), keep the Eclipse and Perforce workspaces separate, that is, ensure that neither workspace resides inside the other.
When you create new projects and check them into Perforce, the final location of the project must be in the Perforce workspace. Share Project Wizard can help you move the project into Perforce workspace automatically.
The Perforce client workspace is configured by editing its client specification. To edit the client specification, right-click the corresponding connection in the P4 Connections view and choose Edit Perforce client...
If P4Eclipse cannot connect to a Perforce server to perform an operation, it displays the following prompt:
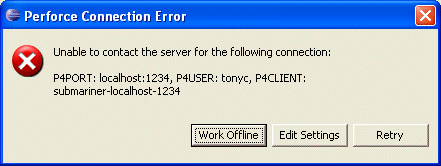
To continue with the current connection settings, click Work Offline. If you work offline, you must reconcile any changes you make with the Perforce depot when the server connection is restored. You must add newly-created files, check in changed files, and delete files from the depot that you have deleted from the project. To detect files that differ from the depot, right-click the project in the Navigator pane and choose Team > Check Consistency...
If you have chosen to work offline, note that, by default, P4Eclipse retries the connection the next time you launch Eclipse. If you expect to work offline for an extended period of time, you can disable the retries (and the resulting error messages) by enabling the Team > Perforce preference Retain offline connection state between Eclipse sessions.