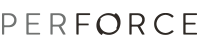in the P4 Streams view.
in the P4 Streams view. Streams provide an alternate approach to maintaining codelines.
Starting with release 2012.1, P4Eclipse provides the following support for streams:
If your organization uses streams, you will see streams depots in the
P4 Connections view. Streams depots are marked with the ![]() icon. A hierarchical view of the streams and their relationships to each other
is displayed in the P4 Streams view, along with each stream's name,
root, parent, owner, type, and description. If P4V (the Perforce Visual Client
executable) is available, you can also obtain the P4V Streams Graph by clicking
the Streams Graph icon
icon. A hierarchical view of the streams and their relationships to each other
is displayed in the P4 Streams view, along with each stream's name,
root, parent, owner, type, and description. If P4V (the Perforce Visual Client
executable) is available, you can also obtain the P4V Streams Graph by clicking
the Streams Graph icon  in the P4 Streams view.
in the P4 Streams view.
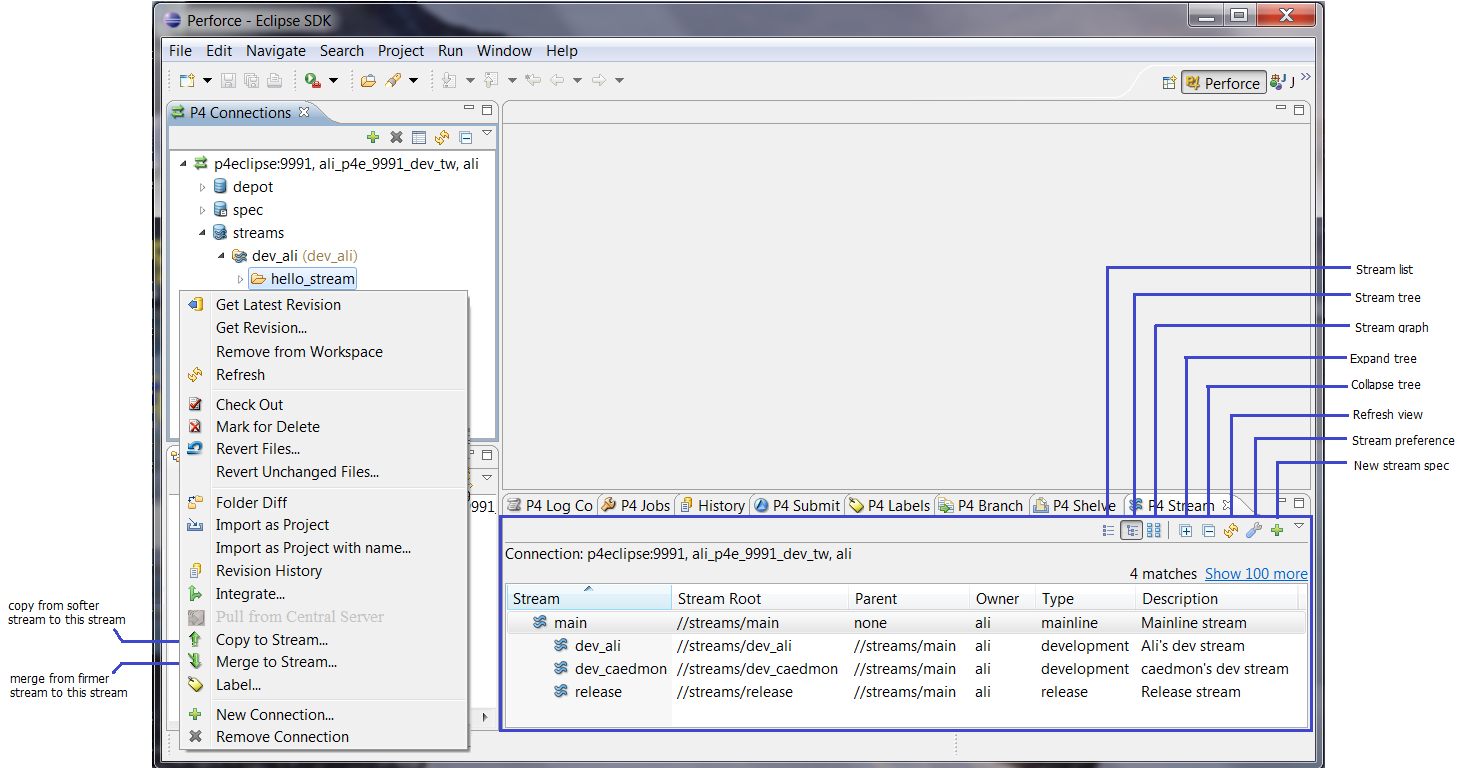 |
From the P4 Streams view (or the
Create New Stream from... context
menu item), click the Create a New Stream
button  . The New
Stream wizard will pop up. To create a new Stream spec,
follow the wizard's prompts and click Finish.
Click Refresh button
. The New
Stream wizard will pop up. To create a new Stream spec,
follow the wizard's prompts and click Finish.
Click Refresh button on
the view toolbar to refresh the view and display the new stream.
on
the view toolbar to refresh the view and display the new stream.
A stream spec defines a path in the stream depot. If the path does not exist, you need to populate the stream with content.
To populate a stream:
You can check the Branch files from parent on stream creation button in the New Stream wizard.
Alternatively, you can:
If you are familiar with P4V, you can also:
 to populate the stream from the P4 Streams view.
to populate the stream from the P4 Streams view. You can delete a stream if it has not children. To delete: select a stream from P4 Streams view and choose Delete Stream from context menu.
 or list
or list  . If you have P4V
configured in the preferences page, the P4V Stream Graph view can
also be invoked from the P4 Streams
view toolbar
. If you have P4V
configured in the preferences page, the P4V Stream Graph view can
also be invoked from the P4 Streams
view toolbar  .
.
To work with a stream depot, a stream client is needed. To create a stream client, select a connection from the P4 Connections view, select Edit Perforce Workspace... from the context menu, set the Stream field (and optionally, specify the AtChange field), and save the spec.
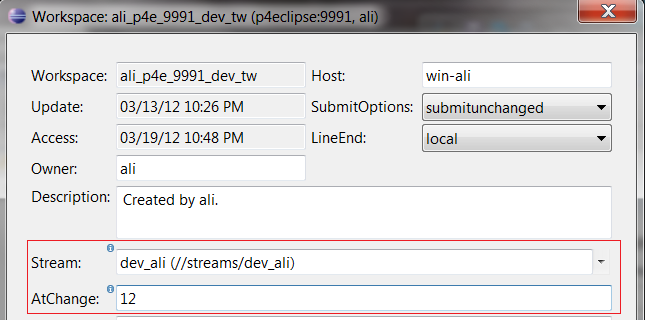
Alternatively, you can select the context menu Work in this Stream... of the P4 Streams View, P4Eclipse will prompt you to either update the current Perforce client to associate with selected stream, or create a new client to associate with the selected stream, based on the preference. The default behavior is to update the current client to associate with the selected stream.
Once you select the stream client, P4Eclipse will automatically switch the Perforce workspace and synchronize the existing projects to the latest revision.
Consider the following set of streams:
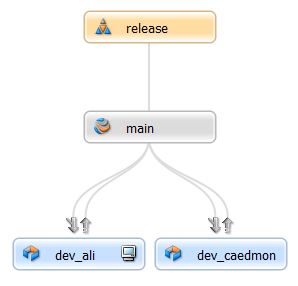
After fixing a bug or implementing a new feature in a development stream, you may want to copy up your changes to the main stream. Or you may want to merge down the changes from the main stream to the development stream.
Prior to the 2012.3 release, you needed to manually switch to target streams. Since the 2012.3 release, the support for automatically switching between streams was added and working with multiple streams is much easier.
When you invoke the Copy to Stream... and Merge to Stream... actions, P4Eclipse will automatically switch to the target stream if necessary.
Task stream provide a light way to branch streams. Usually you work with task stream for a minor bug fix or a small feature development.
P4 Eclipse provide following support for task stream, and most of them are available from the P4 Streams view:
The following workflow is suggested but not required: