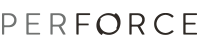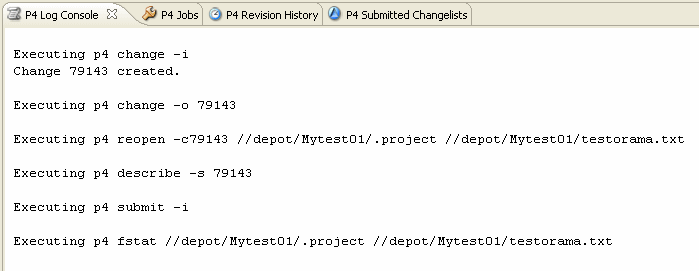
To check in changes you have made to the files in a project, you submit the changelist containing the files. Use changelists to structure your changes. For example, use a changelist to group the changes required to fix a bug or add a feature. This approach enables you to keep the revision history of your project files coherent.
To check in changes:
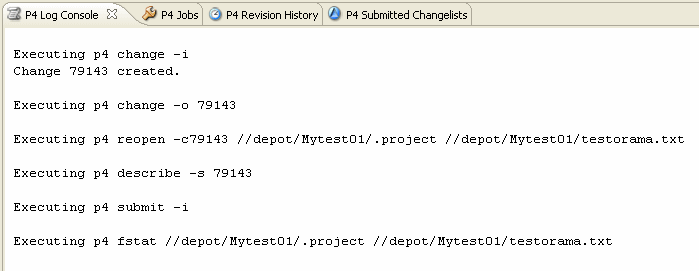
To create a changelist, click ![]() in the P4 Pending Changelists view.
in the P4 Pending Changelists view.
To move files among changelists, select the files in the P4 Pending Changelist view and drag them to the target changelist.
To compare the state of the project in your workspace with the version in the depot, right-click the project in the navigator and choose Team>Check Consistency... P4Eclipse displays files you have added to or deleted from the project, enabling you to make sure that you check in the correct project files, as shown in the following figure. Click OK to mark files for add or delete as required, or click Cancel to dismiss the dialog without opening any files.
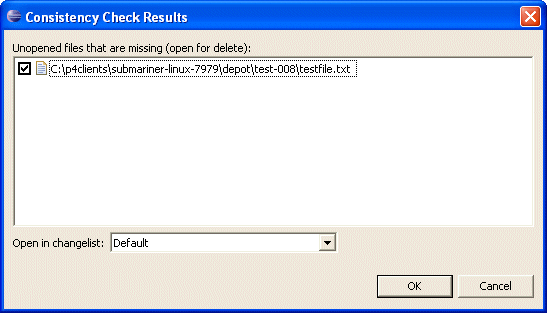
When you submit a changelist, you might encounter file conflicts that require resolution. Conflicts can occur, for example, if another user checks in changes after you check a file out. Perforce requires you to decide how the two differing versions of the file are resolved. For more details, see Team Development and Resolving Conflicting Changes.
Changelists submitted by you and other users are listed in the P4 Submitted
Changelists view. You can filter this view to display only the changelists pertaining to a specified user, path, and workspace.
To clear the filter, click ![]()