GitSwarm-EE 2017.1-1 Documentation
Project import/export
**Notes:**
- Introduced in GitSwarm 2016.3.
- Importing will not be possible if the import instance version differs from that of the exporter.
- For existing installations, the project import option has to be enabled in application settings (
/admin/application_settings) under 'Import sources'. Ask your administrator if you don't see the GitLab export button when creating a new project.- You can find some useful raketasks if you are an administrator in the import_export raketask.
- The exports are stored in a temporary shared directory and are deleted every 24 hours by a specific worker.
Existing projects running on any GitSwarm instance or GitLab.com can be exported with all their related data and be moved into a new GitSwarm instance.
Version history
| GitSwarm version | Import/Export version |
|---|---|
| 8.13.0 to current | 0.1.5 |
| 8.12.0 | 0.1.4 |
| 8.10.3 | 0.1.3 |
| 8.10.0 | 0.1.2 |
| 8.9.5 | 0.1.1 |
| 8.9.0 | 0.1.0 |
The table reflects what GitSwarm version we updated the Import/Export version at. For instance, 8.10.3 and 8.11 will have the same Import/Export version (0.1.3) and the exports between them will be compatible.
Exported contents
The following items will be exported:
- Project and wiki repositories
- Project uploads
- Project configuration including web hooks and services
- Issues with comments, merge requests with diffs and comments, labels, milestones, snippets, and other project entities
The following items will NOT be exported:
- Build traces and artifacts
- LFS objects
Exporting a project and its data
Go to the project settings page by clicking on Edit Project:
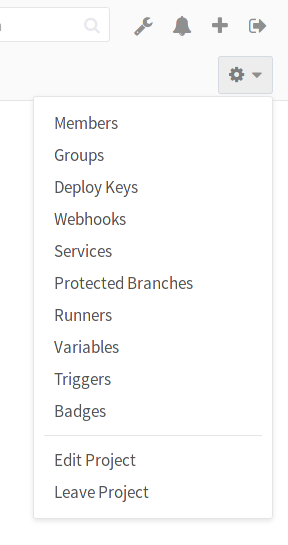
Scroll down to find the Export project button:
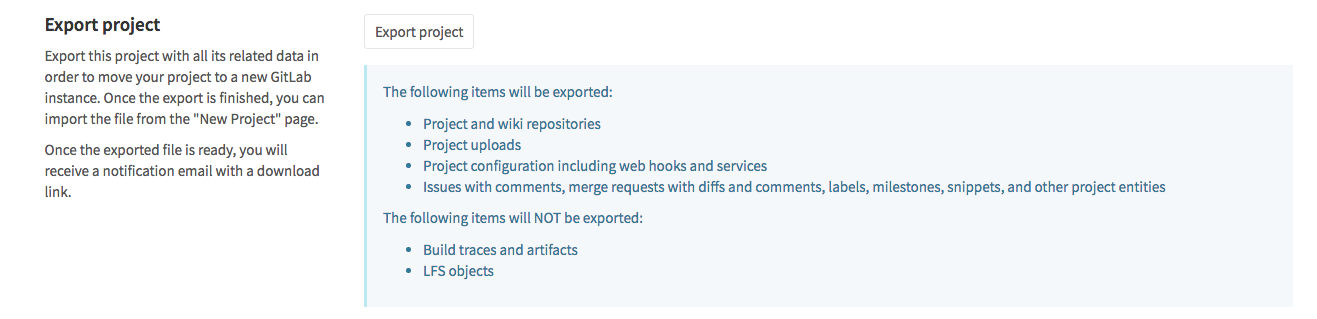
Once the export is generated, you should receive an e-mail with a link to download the file:
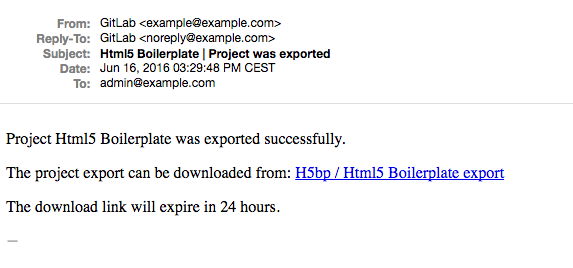
Alternatively, you can come back to the project settings and download the file from there, or generate a new export. Once the file available, the page should show the Download export button:
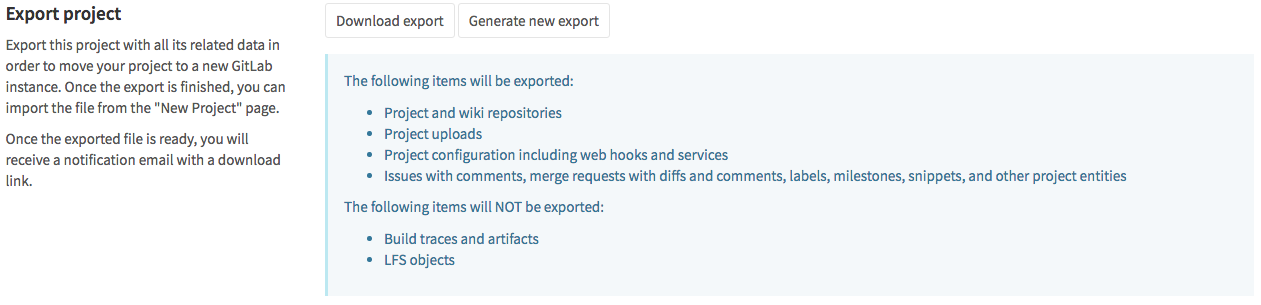
Importing the project
The new GitLab project import feature is at the far right of the import options when creating a New Project. Make sure you are in the right namespace and you have entered a project name. Click on GitLab export:

You can see where the project will be imported to. You can now select file exported previously:
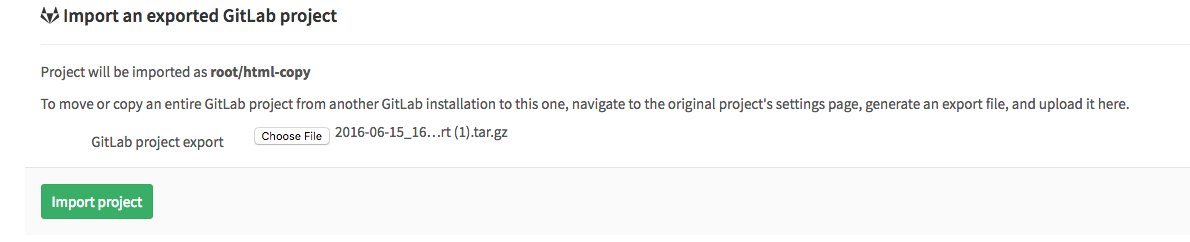
Click on Import project to begin importing. Your newly imported project page will appear soon.